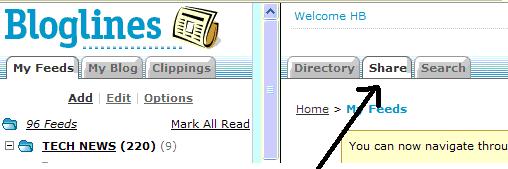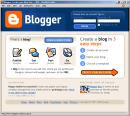#1 Discovery has never been so much fun ...
Learning 2.0 is an online learning program to learn more about emerging technologies on the web that are changing the way people, society and libraries access information and communicate with each other.
Over the course of the next nine weeks, this website will highlight “23Things” with Discovery Exercises to help you become familiar with blogging, RSS news feeds, tagging, wikis, podcasting, online applications, and video and image hosting sites. Image courtesy of www.infed.org
To familiarize yourself with this project, be sure to read the
Welcome to the Learning 2.0 progam and also our
Learning 2.0 FAQs page.
These FAQs should answer most of your questions about this program.
If you don't see your question answered just add it as a comment at the bottom of the page so we can address it.
Now listen to the podcast about the program
#2 Lifelong Learning
The Seven and 1/2 Habits of Highly Successful Lifelong Learners provides you with a refresher on what it means to be a lifelong learner.
Habit 1 – Begin with the end in mind
Habit 2 – Accept responsibility for your own learning
Habit 3 – View problems as challenges
Habit 4 – Have confidence in yourself as a competent, effective learner
Habit 5 – Create your own learning toolbox
Habit 6 – Use technology to your advantage
Habit 7 – Teach and mentor others
Habit 7 ½ – PLAY!Have fun! It's never too late to become a lifelong learner.
Discovery Exercise:
Follow this link for a podcast about the Seven and 1/2 Habits of Highly Successful Lifelong Learners and your first discovery exercise. If you would like to see and print out your Learning 2.0 Contract you can do so
here.Read the Wikipedia definition of
Library 2.0 and see how Learning 2.0 impacts upon Library services. Some good resources are also listed on the Wikipedia page.
A useful link to a site on Life Long Learning and Library 2.0:
Library Instruction Wiki
 Are you a book lover or cataloger at heart? Or do you enjoy finding lost and forgotten gems on the shelf to read?
Are you a book lover or cataloger at heart? Or do you enjoy finding lost and forgotten gems on the shelf to read?